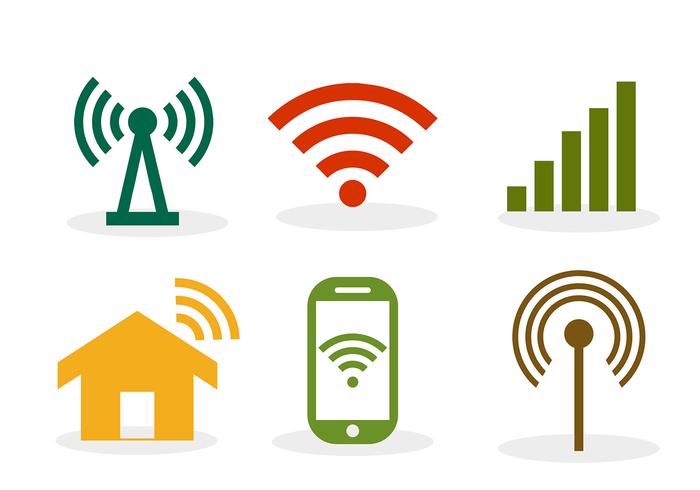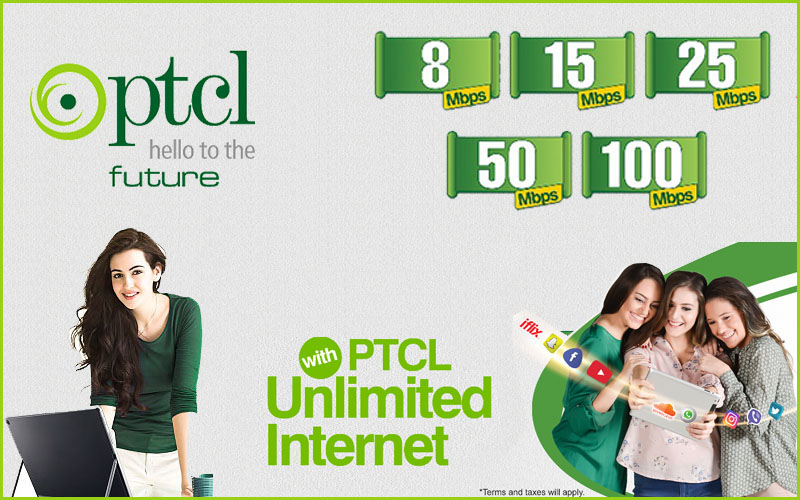Each Wi-Fi network has a name, which is known as SSID (Service Set Identifier) network identifier. This is how a wireless network differs from another network. Sometimes, this name is hidden to protect the Wi-Fi network, or for some other reason. Thus you can open a list of available networks on your computer or phone and most likely you will see that most networks have a name like TP-LINK, D-Link, PTCL-BB, etc.
Generally we will consider the change of the wireless network name (SSID) on routers from different manufacturers. Everything is very simple, therefore the SSID is set on the settings page of the wireless network, and the wi-fi password option is in the security tab of every router.

Let’s take a closer look at PTCL, TP-LINK, D-Link, and Tenda
Note: After changing the password of any Wi-Fi router, the devices connected to these routers will be automatically disconnected and ask for the password again. You will need to enter your new password to connect your device with that Wi-Fi router again.
Change your PTCL SSID name and Wi-Fi password
Generally the admin panel of PTCL router has a default IP address “192.168.1.1” or “192.168.10.10” depending upon the model of PTCL router. You can access the settings page of your router from this address. Simply write the IP address in the search bar accordingly and provide login detail. You can find the details at the bottom of your router.
- After entering in the settings of your PTCL router, go to the Wireless Security tab and you will find the wi-fi password of your wi-fi connection there.
- Just remove the old password and write a new one. After writing the new password click on “Click here to display”, it will show you the new password and you can verify it.
- To change the name of your Wi-Fi connection, simply go to Wireless Basic tab and change the SSID there,
- Hit Apply/Save.
- Connect to you wifi again using new password and do a Ptcl Speed Test to check your internet speed.
Wi-Fi name and password change to TP-LINK
- Open your browser and type 192.168.1.1 in the address bar and press enter.
- Login in the panel, login credentials are present at the back side of the router.
- Go to your router settings.
- Next, open the Wireless tab, and in the Wireless Network Name field, enter a new name.
- To change the password, open the Wireless Security tab there and enter the new password in the password field.
- Save the settings by clicking the Save button.
After that, reboot the router and connect to your Wi-Fi network, which will have a new name.
SSID and password change on D-Link router
- Go to the control panel of our router D-Link usually at 192.168.0.1, and open the Wi-Fi tab. In the SSID field, write a new name for your network. And in the security tab, change the “Pre-Shared” key which is the password of your Wi-Fi connection.
- It will replace the name and password of the Wi-Fi network with D-Link.
- Lastly click on the Apply button, save the settings and enjoy.
Also Check: Boost your pc performance in few steps
Change SSID and Security key on Tenda Router
Generally the settings for the Tenda router can be opened at 192.168.0.1. After that writing ip address in search bar the main page with quick settings will appear. Click the Advanced Settings link in the upper right corner.
- Open the Wireless settings tab next.
- Next In the primary SSID field, you need to specify a new wireless network name.
- And in the Wireless Security tab, you will get an option to change the password.
- Click Ok to save the settings.
Hence, your new SSID and security key will be updated. You can also check the new name in the available connections list.